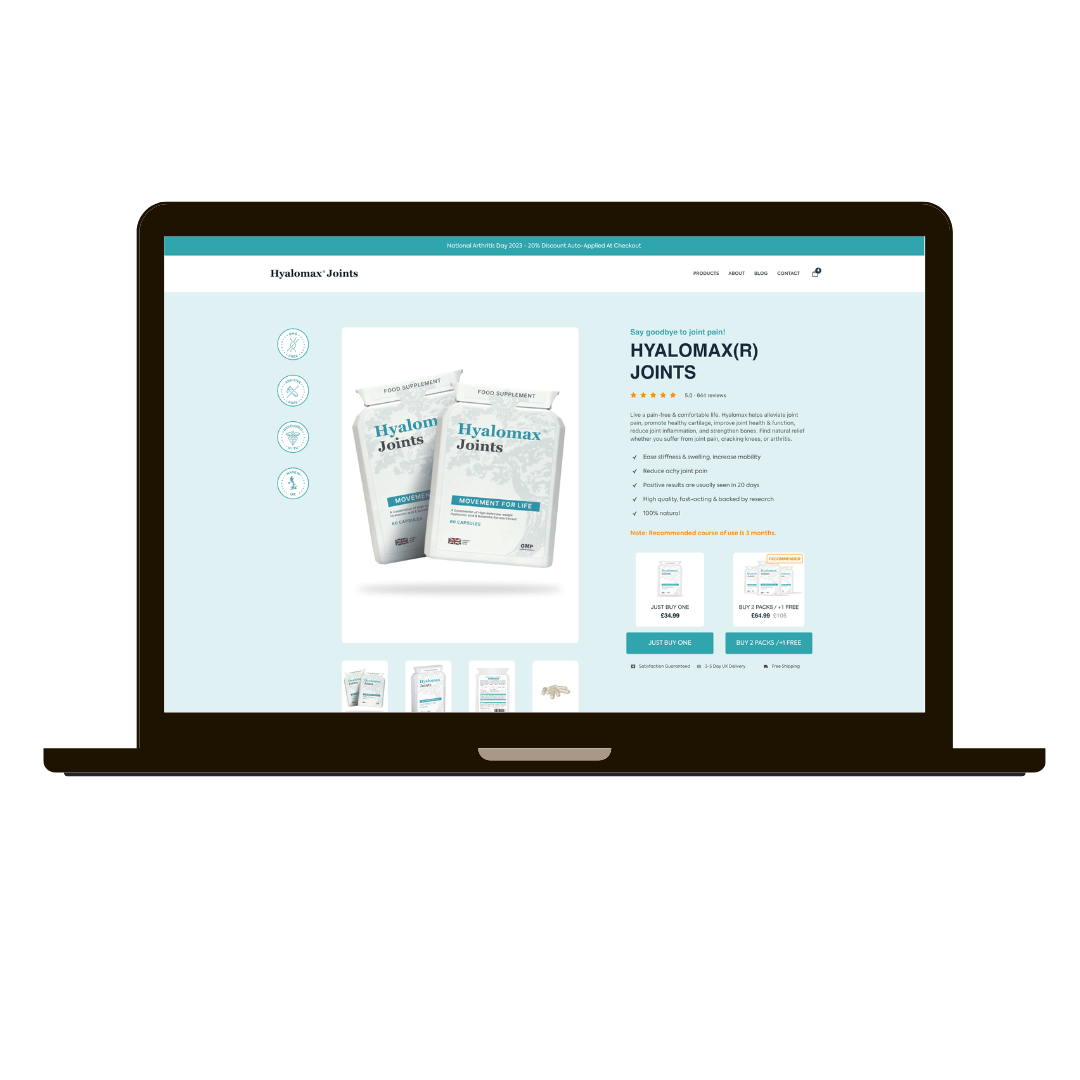
Adding a new product to WooCommerce is a straightforward process. Here’s a step-by-step guide to help you through it:
- Log in to your WordPress dashboard.
- Navigate to WooCommerce:
- On the left-hand side, find and click on „WooCommerce” or „Products.”
- Add a New Product:
- Click on „Add New” under the „Products” menu.
- Enter Product Details:
- Product Name: Enter the name of your product at the top.
- Product Description: Enter the detailed description of the product in the main content editor.
- Set Product Data:
- Below the main content editor, you’ll see the „Product Data” panel. This panel allows you to enter various details about the product.
- Regular Price: Enter the regular price of the product.
- Sale Price: If the product is on sale, enter the sale price.
- SKU: Enter the stock-keeping unit, a unique identifier for the product.
- Manage Stock: Enable stock management at the product level if you want to track inventory.
- Stock Status: Choose whether the product is in stock or out of stock.
- Weight: Enter the weight of the product.
- Dimensions: Enter the dimensions of the product (length, width, height).
- Shipping Class: Assign a shipping class if applicable.
- Upsells and Cross-sells: Link related products to encourage customers to purchase more.
- Custom Attributes: Add custom attributes like size, color, etc.
- If your product has variations (e.g., different sizes or colors), you can add them here. First, you need to add attributes, then generate variations from those attributes.
- Product Short Description:
- Enter a short description of the product. This will typically appear next to the product image on the product page.
- Product Categories:
- On the right-hand side, assign the product to one or more categories.
- Product Tags:
- Add relevant tags to help users find your product.
- Product Image:
- Set a main product image by clicking „Set product image” in the Product Image meta box on the right-hand side.
- Product Gallery:
- Add additional images to the product gallery.
- Publish:
- Once you’ve entered all the necessary details, click the „Publish” button to make your product live on your store.
Additional Tips
- SEO Optimization: Use an SEO plugin like Yoast to optimize your product page for search engines.
- Product Reviews: Enable reviews for customers to leave feedback.
- Custom Fields: If you need additional fields, consider using custom field plugins or WooCommerce extensions.
By following these steps, you should be able to successfully add a new product to your WooCommerce store.
